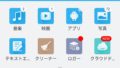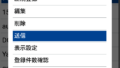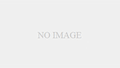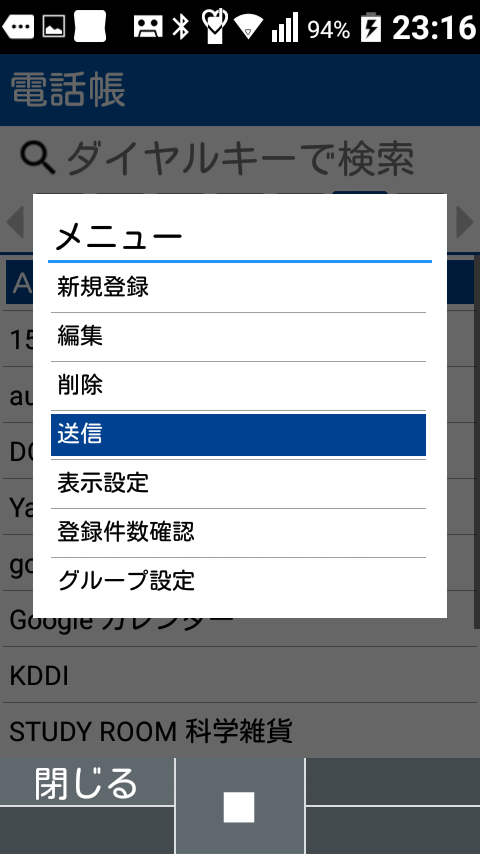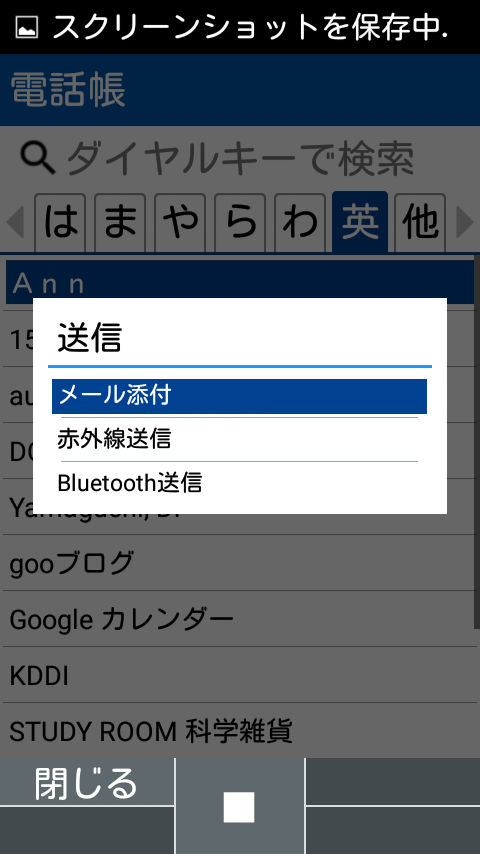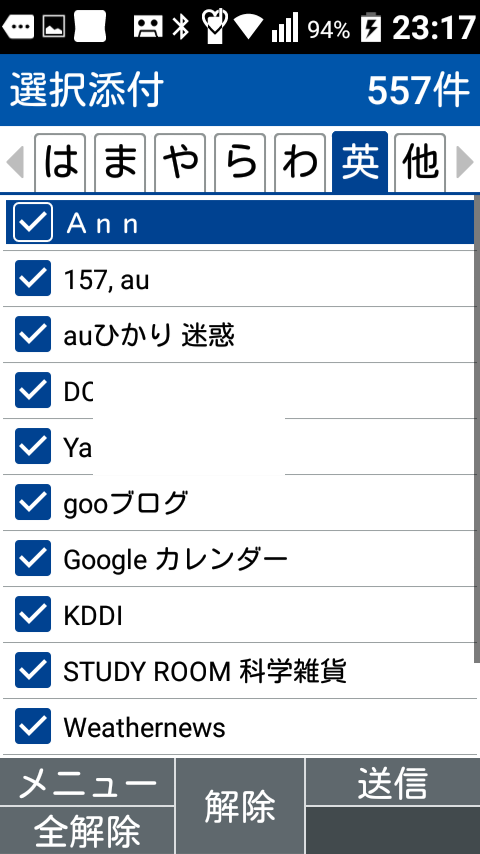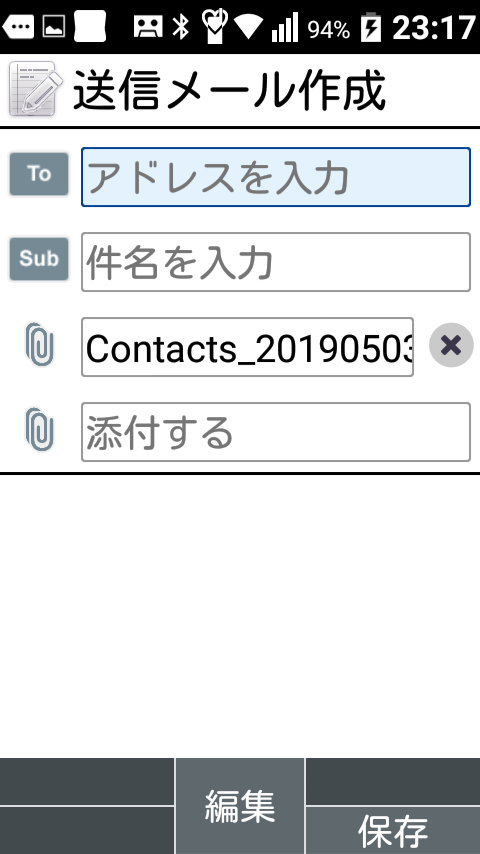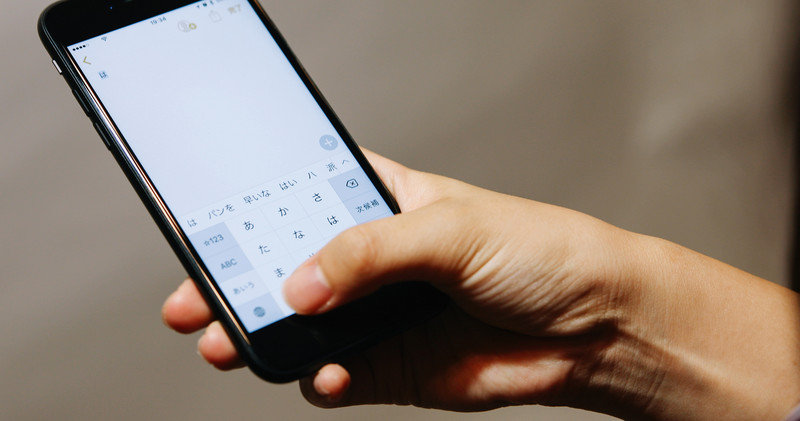また新しいiPhoneが発表されますね!
トリプルカメラになり、超広角で撮影できるようになったり、CPUの高性能化により処理速度が上がり、より快適にゲームが出来るようになったりと進化するようです。
この機会にガラケー(ガラホ)から変更したいと考える人も多いのではないでしょうか?
そこで気になるのが、
電話帳の移動
です。
果たしてガラケーからiPhoneへ電話帳を移動する事が出来るのでしょうか??
iPhoneではSDカードが使えません!
赤外線受信とかもないですよね?
う〜〜んどうしましょうか?
実は簡単に出来るのです。
シニア世代(両親)におすすめなスマホプランはこれ! | 【トクモ】お得に!便利に!スマホ&ガラホでネット生活。 (toku-mo.com)
ガラケーKYF37/39からiPhoneへ電話帳を送る方法
以前に記事にしました、KYF37の電話帳をバックアップする方法がそのまま使えますよ!

簡単に言いますと、
- KYF37/39から電話帳データを添付してメールで送ります。
- そのメールをiPhoneで受信します。
- 添付の電話帳データを開きます。
- iPhoneで○○件の連絡先を登録しますか? → 「はい」
- → 電話帳が登録されます!!
とコレだけです!
今にして思えば、KYF37で以前のようにmicroSDカードに電話帳がバックアップされなくなったのは、iPhoneに合わせてのことかもしれないと思いました!
iPhoneではmicroSDカードを使えないですからね。
一々PCやMacに接続して……だと面倒ですからね!
電話帳の移動のためのiPhoneの準備
iPhoneでは、電話帳のデータをメールで受け取りますので、まずはメールが受信できるように設定します。
Androidのスマホも同じですが、Gmailで大丈夫です。
標準のメールアプリでも良いですし、ブラウザからGmailにログインでも大丈夫なはずです。
その設定ができたら、今度はガラケー(KYF37/39)から電話帳データを送る準備です。
ガラケー(KYF37/39)から電話帳データを送る!
手順は過去記事、

とほぼ同じですが、
電話帳を開いて、メニューを開きます。
【送信】を選ぶと、送信方法が聞かれます。
- メール添付
- 赤外線送信
- Bluetooth送信
おそらくやりようによっては、Bluetooth送信でも可能だと思いますが、iPhone側の設定とか面倒そうなので、メール添付の方法で進めていきます。
【メール添付】を選ぶと、
- 1件添付
- 選択添付
と選ぶようになるので、【選択添付】を選びます。
電話帳の中でiPhoneに送りたい連絡先を選んでいきます。(チェックをつけていく)
この時全部の連絡先を移動したいときは『アプリキー』を押すと、全選択状態になります。
選び終わったら、『カメラキー』を押して【送信】を選ぶとメール作成画面になります。
ここで先程iPhone側で受信設定をしたメールアドレスを入力し、件名も分かりやすく「電話帳」などとします。(一応ね)
添付ファイルの欄に、
【Contacts_年月日】
の名前のファイルが添付されているのを確認してください。
問題がなければ、メールを送信して下さい!
これでガラケー(ガラホ)側の操作は終わりです。
iPhoneでメールの添付ファイルを開く
最初に準備したiPhoneでメールを開きます。
そして添付ファイルをダウンロードします。
ダウンロードしたデータを開くと、
〇〇件の連絡先を登録しますか?
と聞かれるので【はい】を選択すると、電話帳データを登録します。
あとはデータの読込み、登録が終わるまで待つだけです!
まとめ
ガラケー(KYF37/39)で電話帳データをメールに添付してiPhoneで開けるメールアドレスに送信します。
iPhoneでそのメールを開き、添付ファイルを開きます。
電話帳を登録するか聞かれるので【はい】を選択すると、あとは勝手に登録してくれます。
パソコン不要で案外簡単でしょう??
これでiPhoneに機種交換でも安心できますね!!
シニア世代(両親)におすすめなスマホプランはこれ! | 【トクモ】お得に!便利に!スマホ&ガラホでネット生活。 (toku-mo.com)