ついにWindows7のサポートが切れましたね。
個人的にはWindows7が使いやすかったのですけどね。
会計ソフトが10だと使えないというトラブルもあり、7に戻していたという経緯もあるのですが・・・。
とりあえず、これからでもWindows10に無償でアップグレード出来ないかと調べてみました。
まずは現在のWindows7(8.1)のプロダクトキーを調べておきましょう。
現在使用のPCに上書きでWindows10をインストールするのであれば、プロダクトキーを入力する必要はないようですが、真っ新にクリーンインストールする場合にはプロダクトキーが必要になるようです。
クリーンインストールの場合は、現在使用のPCのドライバー類(LAN,スピーカーなど)は自分で用意する必要があります。
お使いのPCのメーカーのHPに行けば手に入ると思いますが、あまりに古い機種ですと、ドライバーを探すのが大変かもしれません。
まあ、上書きでのインストールの場合も元から入っているWindows7用のドライバーがそのまま使えるわけではない可能性がありますので、結局自分でWindows10用のドライバーを探してこないといけないとは思いますよ。
いずれにしてもまずはWindows7のプロダクトキーをメモしておくことが大事です。
最近は説明書などと一緒にWindowsのインストールメディアが付いてこないですからね。
プロダクトキーも分からないことが多いですよね。
Windows7のプロダクトキーを確認しよう!
Windowsのプロダクトキーを確認する方法は意外と簡単です。
画面の見た目で難しく感じるかもしれませんが、コマンドプロンプトを立ち上げて、特定の文字列をコピペして入力するだけです。
あまり見かけない真っ黒い画面に白文字と言う事で、アレルギーが出る方もいるかもしれませんが、怖くないですよ?
噛みつきませんからご安心ください!
「スタートメニュー」を開いて、「すべてのプログラム」の中から「アクセサリフォルダ」を開き、「Windows PowerShell」フォルダ内の「Windows PowerShell」をクリックします。
「コマンドプロンプト」となっているかもしれません。その場合は右クリックをして「管理者として実行」を選ぶ必要がある場合もあります。
そうしますと、
この画面が出てきます。
そうしたら次の文字列をコピーして貼り付けて「Enter」を押してください!
表示が何行かになっているかもしれませんが、1行の文です。
「powershell ~ Key”」
まで、最後のダブルコーテーションまでしっかりコピーして貼り付けてくださいね!
しばらく待つと、
「XXXXX-XXXXX-XXXXX-XXXXX-XXXXX」
という5桁の英数字が5組の文字列が表示されます。
これが、プロダクトキーです。
大切にメモして保管しておきましょう!
Windows10のインストールメディアを作成しよう!
続いて準備するのは、
「Windows10のインストールメディア」
です。
こちらはWindows7以降のPCでマイクロソフト公式のサイトにアクセスすると、インストールメディア作成ツールがダウンロードできます。
こちらからダウンロードしたツールを使用してインストールメディアを作成します。
ちなみに、Windows7以前(例えばXPなど)で上記のサイトにアクセスすると、メディア作成ツールでは無くて、Windows10のISOファイルがダウンロードできます。
このISOファイルを何とかしてUSBメモリやDVDに起動ディスクとして入れることが出来れば、それからWindows10をインストールすることが出来ます。
ただし、XPではUSBメモリをNTFS形式でフォーマットできなかったために、ISOファイルを書き込むことが出来ませんでした。
今時、Windows XPを現役で使用している人はいないでしょうが・・・。
MediaCreationToolでインストールメディアを作成する!
上記のサイトでツールをダウンロードすると、
「MediaCreationTool」というものがダウンロードされます。
こちらを起動しますと、
という画面になりまして、おそらくサーバーに問い合わせているのでしょう。
しばらく待ちます。
ライセンスの同意が出てきますので、当然「同意」ですよね??
同意した後もまたしばらく待ちます。
「このPCに今すぐアップグレードする」を選ぶと、上書きでWindows10をインストールします。
もちろんそれでも構わないのですが、念のためのバックアップと言いますか、この「MediaCreationTool」もいつまで使えるかわかりませんので、インストールメディアを作成しておくことをお勧めします。
ですので下の「別のPCのインストールメディアを作成する」を選びます。
メディアの作成に必要なのが8GBほどですので、8GBのUSBフラッシュドライブか、ダブルレイヤーのDVDメディアが必要です。
当然ながらUSBフラッシュドライブはフォーマットされてしまいますので、空のものを用意してくださいね。
次に進むと、
言語などのオプションを設定する画面が出ます。
一番下の「このPCにおすすめのオプションを使う」のチェックを外すと、言語などを変更することが出来ます。
アーキテクチャの所を「両方」にしておいた方が良いと思います。
32bitか64bitかを選ぶのですが、最近のPCで32bitを選ぶことは無いとは思いますが、念のため私は「両方」を選びましたよ!
次は保存先ですね。
ここでISOファイルを選ぶことが出来ますが、この後自分でDVDなどに起動ディスクとして書き込まなければなりません。
いろいろ面倒なので、私はUSBドライブにしましたよ。
全自動でUSBフラッシュドライブに書き込んでくれますからね!
おすすめですよ!!
インストールメディアを作成するUSBフラッシュドライブを選択します。
USBフラッシュドライブをPCに接続していてもこの画面に一覧表示されていない時は、「ドライブの一覧を更新する」をクリックしてください。
USBの認識が遅れていることがあるようです。
私は初めUSB一覧に表示されていませんでした。更新したら選べるようになりましたよ。8GBのフラッシュドライブです。
選んで「次へ」を」クリックするとインストールメディアの作成が始まります。
アーキテクチャで「両方」を選んだ場合は5GB以上のファイルをダウンロードしてくるようです。
ダウンロード完了後にUSBフラッシュドライブに書き込みが自動で始まります。
ですので、すべてが完了するまではそのまま放置で大丈夫です!
以上で、Windows10のインストールメディアの作成は終わりです。
5GB以上のファイルをダウンロードしてからUSBに書き込みなので、かなりの時間がかかります。
ですが、その間もPCは使用していても大丈夫ですので、Webサイトを見たり、YouTubeを見たりしていてもOKですよ!
(ただPCが貧弱だと処理しきれなくなるので、思い切って放置が良いですよ!)
まとめ
2020年1月現在、まだこのWindows10インストールメディア作成ツールが使用できています。
いつまで使用できるかわかりませんので、お早めにインストールメディアを作成しておくか、ISOファイルをダウンロードしておいた方が良いです。
また、当然ながら、Windows10へのアップグレード前に、現在のPCのバックアップを取るようにしましょう!
場合によっては、データが消えてしまったり、Windows10にアップグレードしたらドライバなどが合わずに正常に動かないとか、使用できないソフトがあったりというような不具合も考えられますので、バックアップは大切です。
また、先に説明した通り、アップグレードする前に、お使いのWindows7やWindows8.1のプロダクトキーを確認して、しっかりとメモを取り保管してください。
最悪アップグレードが失敗して、クリーンインストールをするときなどにプロダクトキーが必要になります。
本当に最悪の最悪でプロダクトキーをメモしないままアップグレードをして、PCが動かなくなった時は・・・・プロダクトリカバリーで工場出荷時の状態に戻すしかありません。
そこからもう一度チャレンジするほかないですね。
(PCの取説に従ってリカバリーをしてくださいね!)
そう考えると・・・・ある程度年数がたったPCをお使いでしたら、最新のPCに買い替えも視野に入れても良いかもしれません。
ドライバ関連が不安定になると、はじめのうちは言われていたりしましたからね・・・。




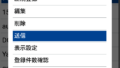


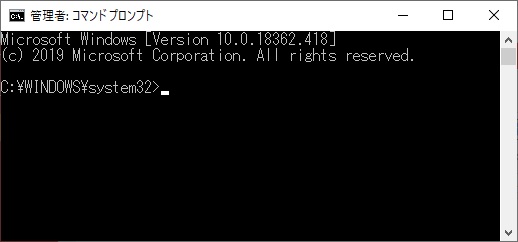

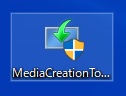
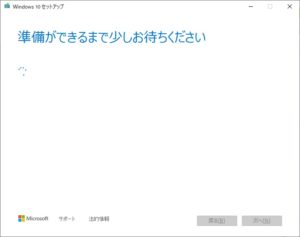
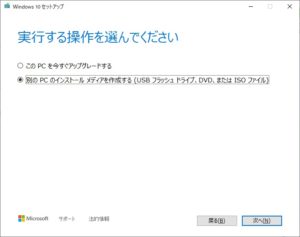
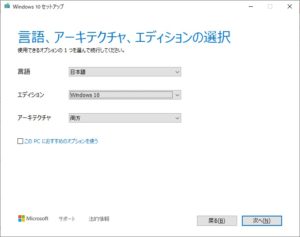
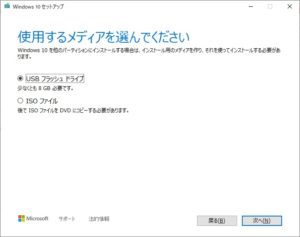
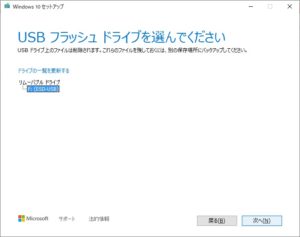

不具合が起きたとしても当ページ・管理人は責任を負いません。ご了承くださいね。