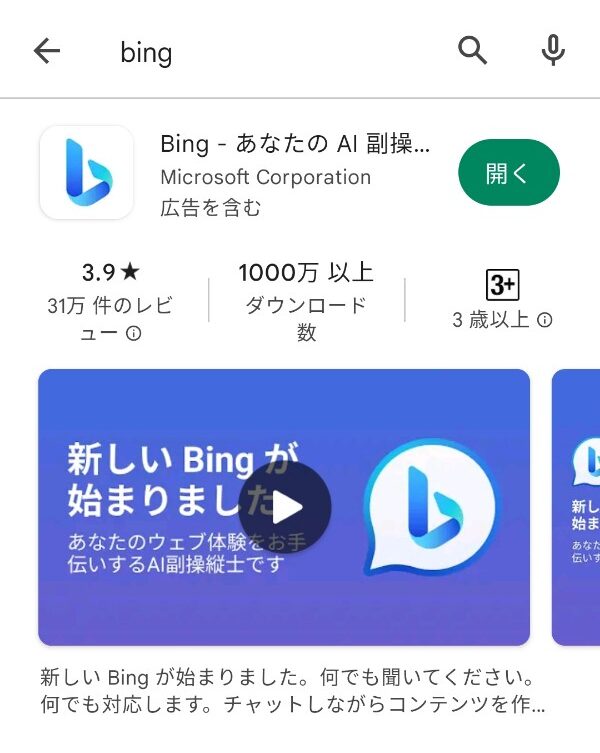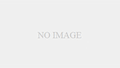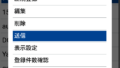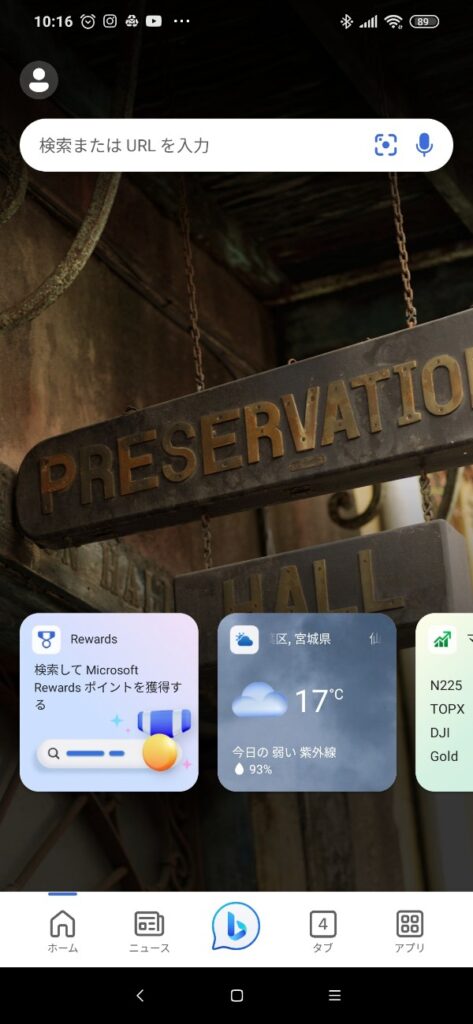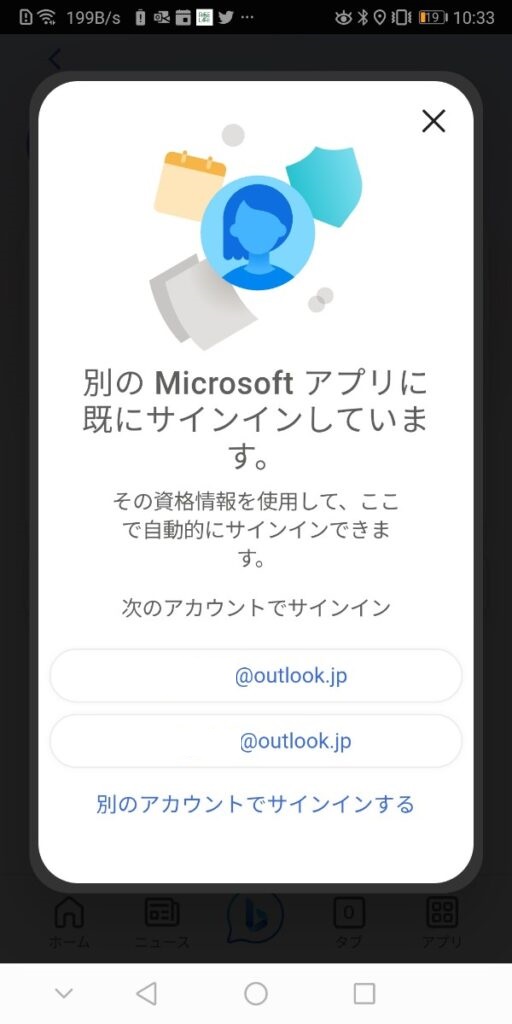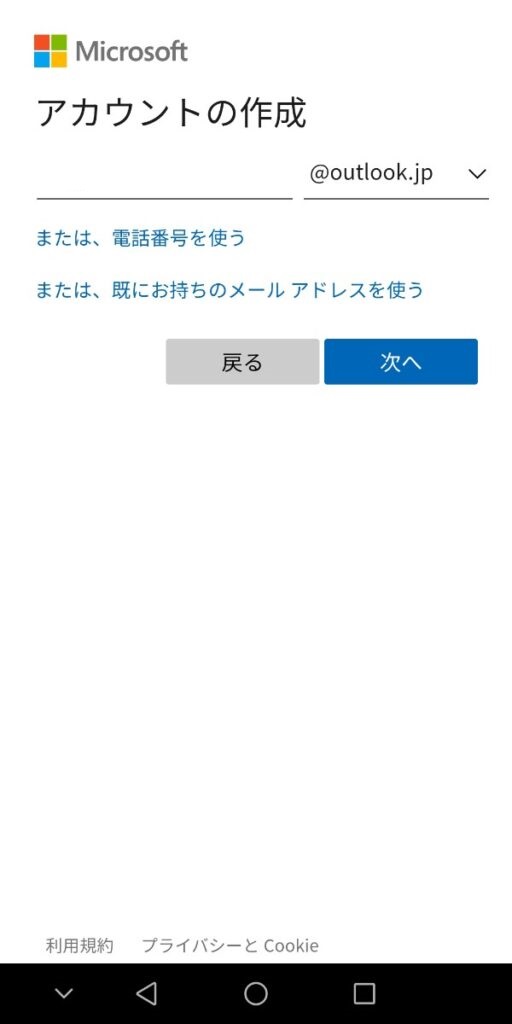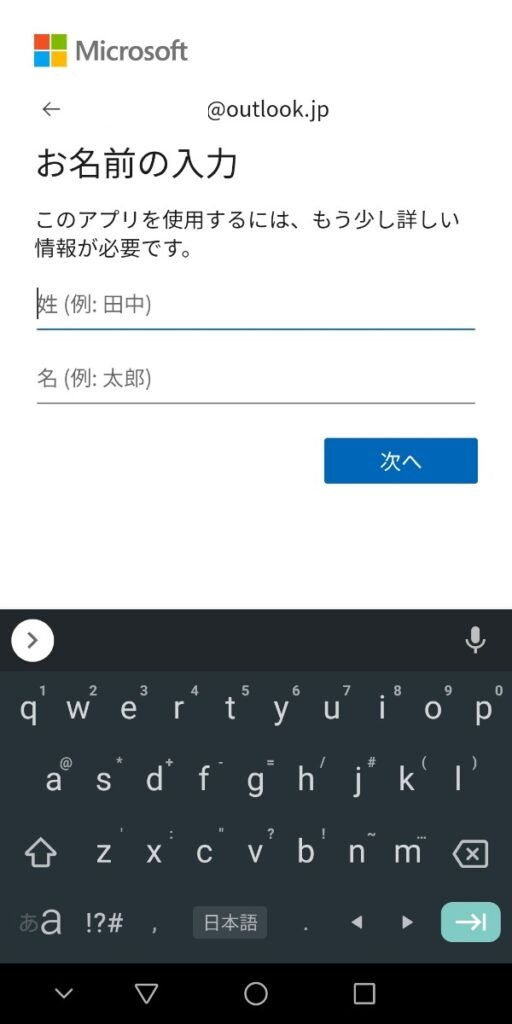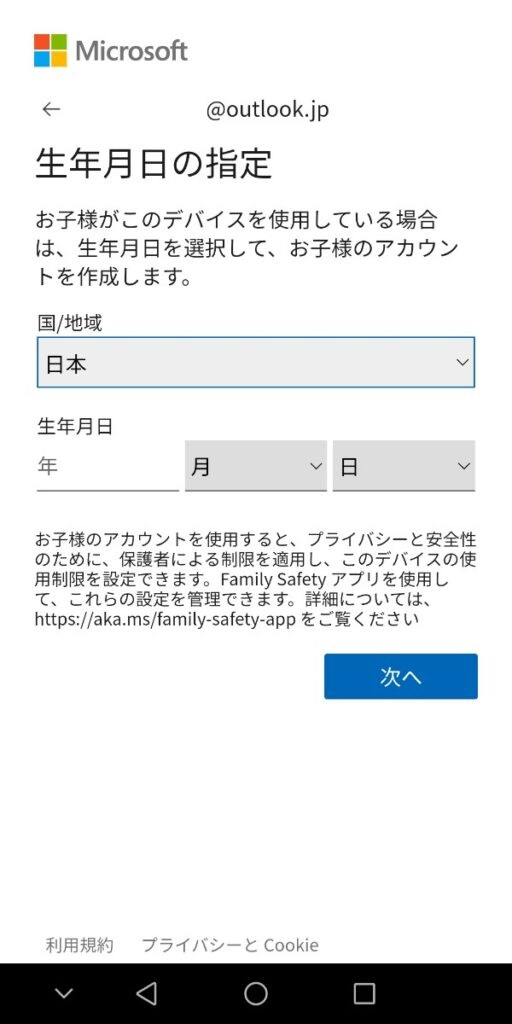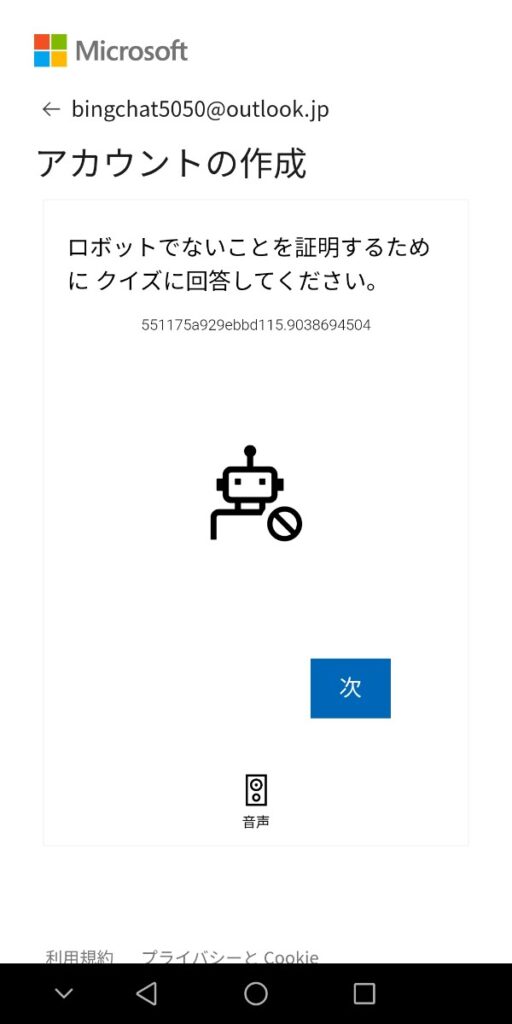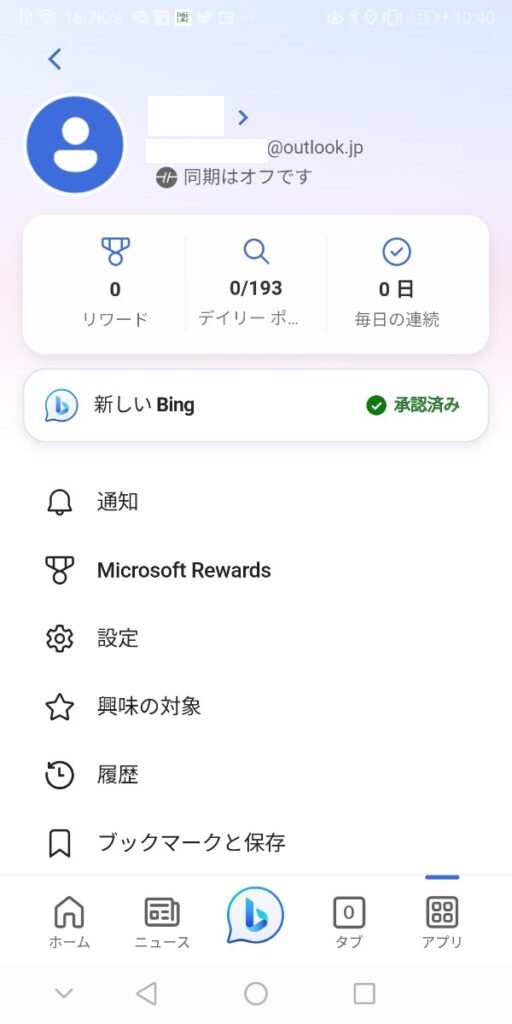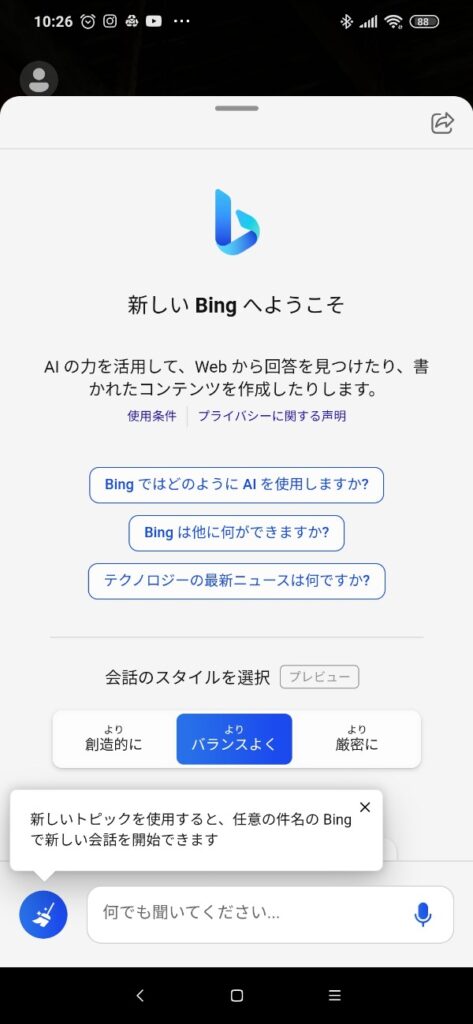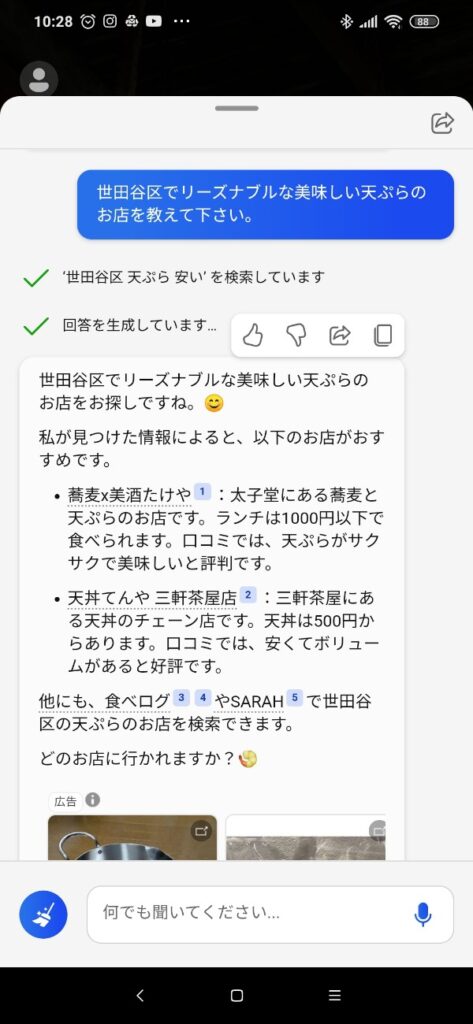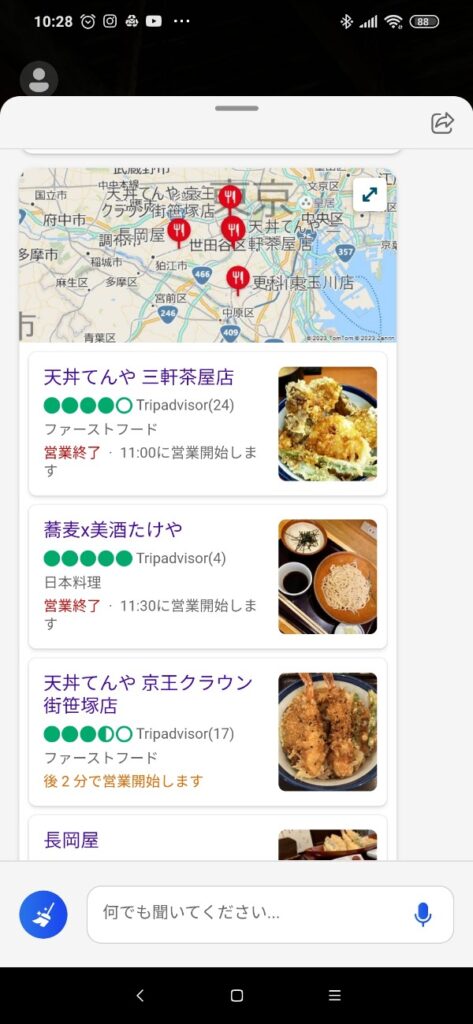最近話題のAIですが、実は高齢者にこそ使って欲しい最新技術です。
Chat GPTというAIがテレビでも度々話題になっているかと思いますが、

なんだか難しそう

スマホだけでも分からないのに私たちは関係無いわよね?
とお思いかと思います。
しかしそのAIの中でもBingAI chatはシニア世代にこそ使ってもらいたい神機能なんですよ!
しかも使い方はアプリを入れて、順番待ちの登録をするだけです。
最初の準備がちょっと面倒ですが、登録(無料)ができれば、今まで以上にスマホが便利なものになりますよ!
スマホにBingアプリを入れよう!
まず便利なBing chatを使うために、スマホにBingアプリをインストールしましょう。
AndroidスマホでBingアプリを使うには、以下の手順に従ってください。
- Google Playストアから「Bing – あなたの AI 副操縦士 – Google Play のアプリ」アプリをインストールします。
- 「Bing – あなたの AI 副操縦士 – Google Play のアプリ」アプリを開き、画面下部の「b」ボタンをタップします。
- 「新しいBingへようこそ」という画面が下からせり上がって来たらOK
- 画面下に箒のマークがあり、横に「何でもきいてください」という所に聞きたいことを入力すれば調べてくれます。
うまくBing chatが開始されない時は?
上記のようにBingアプリを開いて画面した中央にある「b(Bingのマーク)」をタップしてもBing chatが開始できない時はアカウント登録をしないといけないです。
ご安心下さい!アカウント登録もBing chatのご利用も無料ですよ!
アカウントを登録しよう
Bingアプリの左上に人のようなマークがあります。
そこをタップして下さい。
するとアカウントを聞かれる画面が出てきます。
私はすでに2つのメールアドレスでスマホに登録していましたので、メールアドレスが2個表示されています。
このようにアドレスが表示されている方はそのアドレスがご自分のでしたらタップして下さい。
パスワードを聞かれるのでパスワードを入力すれば登録完了です。
アカウントを初めて登録する方は、「アカウントの作成」などのボタンが表示されますので、そちらをタップして下さい。
また表示されたメールアドレス以外で新しくアカウントを作(無料)をしたい方は、「別のアカウントでサインインする」をタップして下さい。
すでにMicrosoftアカウントをお持ちの方は、こちらにメールアドレスなどを入力してサインインをしてOKです。
新しくアカウントを作成する場合は、下に青文字である「アカウントを作成しましょう」をタップして下さい。
次の画面では「新しいメールアドレスを取得」をタップして下さい。
アカウントの作成画面に進みますので@の左側に来る部分でご希望のものを入力します。
例:bingtest4649
などのようにご希望のメールアドレスを入直して下さい。この時に番号など数字を入れると他の登録者と同じになりにくいので登録できやすくなります。
ご自身で忘れないようなわかりやすいものに数字をプラスすると良いですね。
「次へ」をタップするとお名前の入力になります。
※実はお名前は偽名でも大丈夫です。
ただし、パスワードを忘れたときなどにパスワードリセットをする時に氏名が必要になることもありますので、しっかりとメモしておくことをおすすめします。
もちろん本名での登録もOKです。
「次へ」をタップすると生年月日の登録になります。
生年月日もパスワードのリセットの時などに使用する情報ですのでご自身の生年月日を登録することをおすすめします。忘れないようにですね。
「次へ」をタップすると「ロボットでないことを証明するためにクイズに回答して下さい」という画面が出てきます。
マイクロソフトのアカウントをロボット(コンピュータ・プログラム)で不正に大量に取得する手口がありますのでそれを防止するために、人間じゃないと答えられないようにされています。
難しくは無いのでご安心下さい。
問題はこのような感じでした。
鹿(?)の向きを左の手の方向に合わせるというものでした。
鹿(?)の下の←→矢印をタップして手の向きと同じ方向にしてから「送信」をタップするだけです。
ロボットではないということが証明されましたね。
以前は順番待ちに数日かかりましたが、今は運が良いとすぐに承認されるんですね。
新しいBing 承認済み
となっていればBing chatが使用できますよ。
Bing chatを使ってみよう!
では早速Bing chatを使ってみましょう。
Bingアプリを開くと
この画面が出てきます。
画面下の「b(Bingマーク)」をタップするとBing chatが立ち上がります。
画面下の「何でも聞いてください・・・」の所に聞きたいことを入力するとインターネットを自動的に検索して教えてくれます。
今回は試しに

「世田谷区でリーズナブルな美味しい天ぷらのお店を教えてください」
と聞いてみます。
すると食べログなどで情報を集めて教えてくれます。
地図やお店の情報も教えてくれます。
高齢者にBing chatのおすすめなポイント
高齢者にBing chatがおすすめなポイントをご紹介します。
なかなかスマホを使いこなせないとお悩みのあなたには本当におすすめなのがBing chatです。
スマホの最大の利点はどこでもいつでもインターネットが使えることですね。
ですがそのインターネットがなかなか使いこなせないのが悩みだと思います。
今までですと
- YahooやGoogleなどで検索
- 出てきたページを開いて中身を読む
- 知りたかった情報を探す
- 情報が見つからない、満足できない時は次のページを開く
- また中身を読む
という方法で知りたいことを調べていたと思います。
ところがBing chatを使うと簡単にではありますが、まとめて教えてくれます。
もちろん正しい情報だけじゃないですが、参考にしたサイトのリンクも付いていますので、そちらをタップすればページが開かれます。
そして何より会話をするように文章を入力すれば応えてくれますのでわかりやすいと思います。
音声での入力が便利!
また文字入力が苦手な方は、
「何でも聞いて下さい」の右にあるマイクマークをタップすると音声でも質問を入力することができます。
気になるお店の営業時間や病院の受付時間なども教えてくれますよ。
しかも音声で入力すると答えを音声で読み上げてくれます!!
これは今回私も使ってみて初めてわかりました。
普段は文字入力でしか使っていなかったので驚きです!!
一度音声での入力をすると、文字入力欄がなくなり、画面下部にはマイクのマークが出てくるようになります。
このマイクマークをタップしてから話しかけると質問が入力されます。
文字入力に戻したい時は、画面右下のキーボードっぽいマークをタップすると文字入力ができるようになります。
Bing chatはサイトの検索だけじゃない!
Bing chatは情報の検索だけじゃないですよ。
元のAIがChatGPTという汎用性の高いAIを使用しているので様々なことができます。
特に文章を書くのが得意なのがこのAIですので、メールの文章などを考えてもらうのも良いとおもいます。
またExcelなどのソフトウェアにも詳しいので使い方を聞くと教えてくれますよ。
ただ、具体的に質問しないとちゃんとした答えが返ってこないです。
そのところがちょっとむずかしいですが、Youtubeのも解説動画が上がっていますので参考にしてみて下さい。
まとめ
今回は高齢者にこそBing chatをおすすめしたいという内容でした。
日頃のちょっとしたことを調べるにも今まではYahooやGoogleで検索して、出てきたページを読んで必要な情報を探さないといけませんでした。
Bing chatを使えば、質問したことをインターネットから検索して、必要な情報をまとめてくれます。
質問内容に加えて
- 箇条書きでまとめて下さい
- 表にまとめて下さい
などと詳しい指示も出せばまとめて見やすくしてくれますよ。
今まで難しいかなとスマホを活用できていなかった方にも簡単に使えるBingはおすすめですよ。