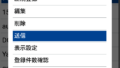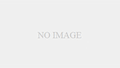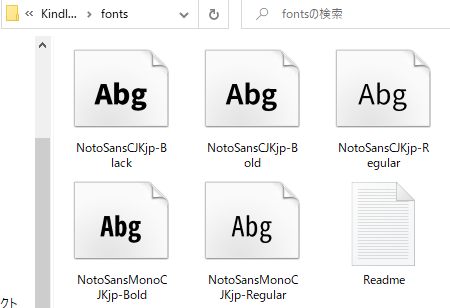電子書籍リーダのKindle端末にフォントを追加することができるって知っていました?
デフォルトでは明朝とゴシックとの3種類が入っています。
それ以外のフォントも用意すれば適用できるようですよ!
適用できるのは小説や実用書などの文字の大きさを変えることができる書籍です。
雑誌類や漫画など、PDF文書は、画像データのようなものですので、Kindleの設定でフォントを変更しても変わりません。
それでは早速Kindle端末にフォントを追加する方法をご紹介します!
Kindle端末をパソコンに接続する。
Kindleについてきたケーブルでパソコンと接続します。
そうしますとUSBフラッシュメモリの様に認識されて中のデータを見ることが出来ます。
そうしますと「font」というフォルダがあるじゃないですか?
なんで?と思って開いてみますとReadme.txtファイルがあります。
使い方かなと開いてみましたら・・・
やっぱり使い方でした。
なんとフォントを追加できると言うじゃありませんか?
特に現在のフォントで不満は無いのですが・・・追加できるならやってみたくなるのが人情ですよね?
早速やってみましたよ!
フォントの追加の方法は?
fontフォルダにあったReadme.txtの内容を引用しますと、
Kindleに好きなフォントをインストールして、電子書籍で選択できるようになりました。
OpenType(OTF)またはTrueType(TTF)フォントのみインストールできます。それ以外のフォーマットはサポートされていません。
多くのフォントは、複数のフォントスタイル(標準、斜体、太字、太字斜体など)のファイルがセットになったフォントファミリーとして使用できます。
電子書籍を快適に読むために、すべてのファイルをフォントファミリーとしてインストールすることをおすすめします。
サポートされているフォントファイルの拡張子は、.ttf、.otf、.ttcです。
Kindleへのフォントのインストール方法:
- フォントパッケージが圧縮ファイル(ZIPファイルなど)の場合、お好みのファイル抽出プログラムを使って展開します。
- フォントファイルをKindleの「fonts」フォルダーにコピーします。
- Kindleをパソコンから取り外します。
- 「表示設定」(Aa)メニューを開くと、Kindleの標準フォントに加えてカスタムフォントが表示されます。
「表示設定」(Aa)メニューでカスタムフォントを選択すると、Kindleではほとんどの本のコンテンツがそのフォントで表示されるようになります。本のコンテンツの表示にそのフォントが使えない場合、代わりにKindleのデフォルトのシステムフォントが使われます。これは、その本の文字をフォントがサポートしていない場合やフォントが壊れている場合に発生する可能性があります。
Amazonは、他者の知的財産を尊重しています。Kindleへのフォントのアップロードは、しかるべき権限と許可を受けられた上でご利用ください。Kindleへのフォントのアップロード機能を使用することにより、お客様はアップロードするフォントの使用がいかなる第三者の権利も侵害していないこと、およびアップロードするフォントの使用により生じたあらゆる損害を補償することに同意したものとみなされます。
詳細については、https://amzn.to/1TR96fn をご覧ください。
つまり、Kindle端末の【font】フォルダに対応している形式のfontデータを入れれば良いだけでした。
で早速ライセンスも問題ないGoogleで提供している「Noto CJK」というフォントを入れてみました。
フォントを追加しよう!

ページ中程の「Download」の見出しがあるところの下にある
というフォントをダウンロードしてみました。
そして解凍してから、Kindle端末のfontフォルダにコピーしました。
これで完了です。
ゴシックのような少し大ぶりのフォントのようですね。
実際にkindleでフォントを変更してみた。
早速Kindleでフォントを変更してみました。
デフォルトで入っているゴシックはこちら。
そしてNoto CJKフォントに変更すると・・・
フォントを選ぶ画面のスクショを撮ったつもりなんですが、メニュー部分はなぜかスクショされませんでした。
ちゃんと追加したフォントがフォント一覧に表示されていて、それを選ぶだけで変更が出来ますよ!
まとめ
試しに無料のフォントということでGoogleのNoto CJKを入れてみましたが、このフォント意外と見やすいのでそのまま使用しています(笑)
ライセンスの問題があるのでそのあたりは気をつけないといけませんが、お気に入りのフォントで本が読めるというのも嬉しい機能ですよね♫
紙の本では出来ない楽しみ方です。
こういうちょっとしたところといいますか、遊び心と言いますか、それでもフォントは読み安さにも直結しますから嬉しい機能ですね。
貴方もお気に入りのフォントで読書時間を過ごすのは如何でしょう??