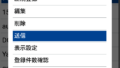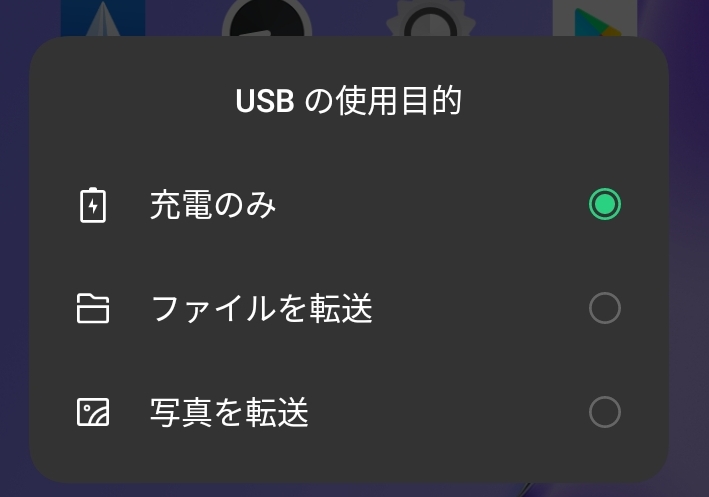Androidスマホである「oppo a5 2020」とMacをUSBで接続してファイルの転送を行う方法をご紹介。
USBでMacと接続すればすぐにつながるのかと思いましたら、つながりませんでした!
ひと手間必要なのが、AndroidとMacの関係のようです。
iPhoneならそんなことないんですけどね!
(当たり前ですが、MacとiPhoneの相性は抜群です!)
簡単ですので早速方法を見ていきましょう!
AndroidとMacはそのままじゃ接続できない!?
それはライバルと言っても良いですものね?
iPhoneとAndroidは。
USBケーブルで繋ぐだけでは、当然MacにAndroidスマホが認識されません。
ではどうするかと言いますと・・・・
ソフトウェアをMacにインストールします!
Android OS公式ですので安心してくださいね!
インストールするソフトは、
「Android File Transfer」
というソフトです。
ソフトウェアのダウンロード先は↓です。
Android File Transferの使い方
ダウンロードしたら今度はインストールです。
ダウンロードしたファイルをダブルクリックして展開します。
すると次の画面が出てきますのでインストールします。
矢印の通りに、「Android File Transfer」を右にドラッグ&ドロップします。
暫く待つとインストールが完了します。
Macのアプリを開くと「Android File Transfer」がありますので、アイコンをダブルクリックします。
そうしますと次の画面が出て
【使ってみる】をクリックすれば完了です。
AndroidスマホとMacをUSBケーブルで繋げばすぐに【Finder】のような画面でスマホの中身が表示されます。
使い方も【Finder】と変わりないです。
上の欄に【内部共有ストレージ】と【SDカード】を選ぶところがありますのでそちらで切り替えてください。
基本的のファイルのやり取りはドラッグ&ドロップです。
必要なフォルダを開けて、ファイルをやり取りするだけですね。
まとめ
oppo製のスマホだけでなく、AndroidスマホとMacをUSBでつないでファイルのやり取りをするためには、「Android File Transfer」が必要です。
Macにインストールしてからスマホをつなぎましょう!
手順のおさらいです。
Mac OSは10.5以上が必要です。
これで簡単にAndroidスマホとMacの間でファイルのやり取りができるようになりますね!